Linux Mint upgraden - so geht's
Ein Upgrade auf die neueste Mint-Version ist in wenigen Schritten erledigt. Wir zeigen, wie genau das geht.
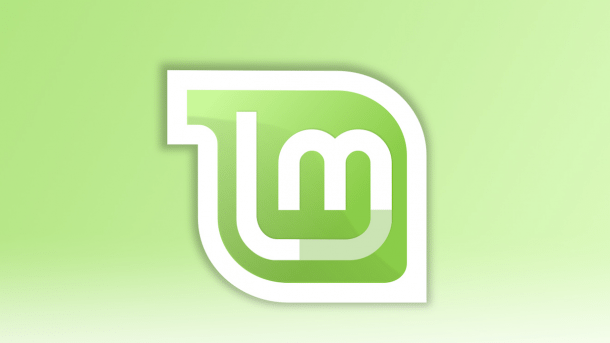
- Anna Kalinowsky
Linux Mint gehört neben Ubuntu zu den beliebtesten Desktop-Linux-Distributionen, insbesondere bei Windows-Umsteigern. Anders als bei Windows, kommt hier jedoch ungefähr alle sechs Monate eine neue Version auf dem Markt. Hier finden Sie alle notwendigen Schritte inklusive Datensicherung.
- Daten und Software sichern
- Mint-Startmedium erstellen
- Mint testen und installieren
- Daten und Software wiederherstellen
Daten und Software sichern
Es gibt, wie üblich unter Linux, mehrere Möglichkeiten, ein Upgrade durchzuführen. Entweder Sie erledigen das über den Paketmanager oder über ein neues Installationsmedium. Die Paket-Variante klingt zunächst einfacher, weil im Grunde alles im Terminal stattfindet – aber sobald etwas nicht klappt, wird es kompliziert. Die sicherere Methode läuft über ein Bootmedium – mit dem großen Vorteil, dass Sie die neue Version erstmal ausprobieren können, bevor Sie sie wirklich installieren. Zudem ist dies auch die offiziell empfohlen Variante – also gehen wir diesen Weg. Bevor Sie anfangen: Starten Sie den Update-Manager und aktualisieren Sie gegebenenfalls das System.
Als Erstes sollten Sie Ihre persönlichen Daten sowie Ihre Software-Zusammenstellung speichern. Dafür liefert Linux Mint das hervorragende "Backup Tool", welches Sie im Startmenü im Bereich "Administration" finden.
- Klicken Sie zunächst auf die Schaltfläche "Backup files", um die Datensicherung zu starten. Als Quelle (Source) könnten Sie hier das ganze System (root) oder bestimmte Ordner wählen, sinnvoll wäre in der Regel einfach Ihr Nutzerordner. Als Backup-Ziel (Destination) eignet sich dann eine externe Festplatte oder ein Netzlaufwerk. Im Feld "Output" sollten Sie ".tar.gz file" wählen, um das Backup als komprimiertes Archiv anzulegen. Alle weiteren Einstellungen können so bleiben.
- Im nächsten Dialog können Sie Ausnahmen hinzufügen, sprich Ordner und Dateien, die nicht mitgesichert werden sollen. Hier bieten sich etwa große Mediendateien an oder Verzeichnisse, die nur zum Herumspielen gedacht waren.
- Starten Sie nun das Dateibackup und rufen Sie das Backup Tool anschließend erneut auf.
- Dieses Mal wählen Sie die Funktion "Backup sofware selection" und legen dann wieder den Zielort fest. Im folgenden Fenster sehen Sie eine lange Liste mit allen installierten Paketen – nicht nur die, die Sie selbst manuell installiert haben, sondern alle. Soll irgendetwas nicht gesichert werden, entfernen Sie einfach das Häkchen.
Mint-Startmedium erstellen
Nun müssen sie ein Startmedium erstellen, von dem Sie die neue Linux Mint-Version booten können. Dafür benötigen Sie einen USB-Stick mit mindestens 2 Gigabyte Speicherplatz und das Programm Unetbootin.
- Laden Sie sich zunächst das gewünschte Linux-Mint-Image herunter.
- Nun müssen Sie Unetbootin und den benötigten Dienst extlinux (ansonsten nervt Unetbootin mit einer Fehlermeldung) installieren: sudo apt-get install externe unetbootin
- Rufen Sie nun Unebootin auf. In dem einzigen Fenster geben Sie unter "Disk Image" die heruntergeladene ISO-Datei an und darunter wählen Sie den eingelegten USB-Stick. Vorsicht: Hier tauchen keine Namen auf, nur die systeminternen Kürzel. Ist nur ein USB-Datenträger mit einer Partition eingelegt, sollte dieser als "sdb1" auftauchen. Im Zweifelsfall können Sie im Terminal mit dem Befehl "lsblk" nachschauen. Starten Sie anschließend den Schreibvorgang.
Alternativ können Sie das Image auf eine DVD brennen und von dieser booten.
Mint testen und installieren
Jetzt können Sie das neue Linux Mint starten, ausprobieren und wenn es Ihnen gefällt, installieren. Voraussetzung: Der Rechner bootet auch wirklich von dem Stick. Und dafür muss eventuell die Boot-Reihenfolge umgestellt werden, was Sie im EFI beziehungsweise bei älteren Rechnern im BIOS erledigen. Wenn Sie eine DVD gebrannt haben, entfällt dieser Schritt.
- Zunächst müssen Sie sicherstellen, dass der Rechner vom Stick bootet und gegebenenfalls die Boot-Reihenfolge einstellen. Das BIOS lässt sich bei fast allen Rechnern direkt beim Rechnerstart mit [ENTF] aufrufen - in einem recht kurzen Zeitfenster (hier finden Sie eine Tabelle mit den entsprechenden Tastenkürzeln der jeweiligen Hersteller). UEFIs erreicht man ebenfalls über ein Kürzel an der Stelle, meist [F2]. Normalerweise zeigt der Mainboard-Hersteller das Kürzel auch, ganz kurz, im Bild. Suchen Sie hier nach den Boot-Optionen und dort nach der Reihenfolge und setzen Sie den USB-Stick dort ganz nach oben. Ist kein Stick eingesteckt, bootete der Rechner wie gehabt.
- Sobald der Rechner vom Stick startet, erscheint ein Unebootin-eigenes Startmenü und Sie können Mint booten.
- Schauen Sie sich nun im Live-Linux um – funktioniert alles? Gefällt es Ihnen überhaupt? Falls ja, starten Sie die Installation über die Verknüpfung auf dem Desktop.
- Bei der Installation wird standardmäßig vorgeschlagen, das neue Mint neben dem vorhandenen Mint zu installieren – ändern Sie dies auf "Festplatte löschen und Linux Mint installieren". An dieser Stelle wird klar: Dieser offizielle Upgrade-Weg ist eine reine Neuinstallation mit anschließender Wiederherstellung von Daten und installierter Software. Mint hält diesen Weg für Nicht-Linux-Fachleute für zuverlässiger.
- Die Installationsroutine können Sie weitestgehend einfach durchklicken und die Standardoptionen akzeptieren – aber genau durchlesen und gegebenenfalls anpassen sollten Sie natürlich schon! Daneben muss nur der Nutzeraccount erneut eingerichtet werden. Hier bietet sich der alte Nutzername an, für den Fall, dass Sie ihn in irgendwelchen Konfigurationen verwendet haben sollten.
Daten und Software wiederherstellen
Nach der Neuinstallation fehlt noch die Wiederherstellung – ansonsten wäre es ja noch kein wirkliches Upgrade. Der Vorgang ist denkbar einfach: Öffnen Sie wieder das Backup Tool und nutzen Sie dieses Mal nicht die Backup-, sondern die Restore-Schaltflächen.
Damit ist Mint auf dem neuesten Stand, Ihre Software ist wieder vorhanden und alle Daten ebenfalls – immer vorausgesetzt, Sie haben beim Backup auch wirklich nichts vergessen.
(anka)